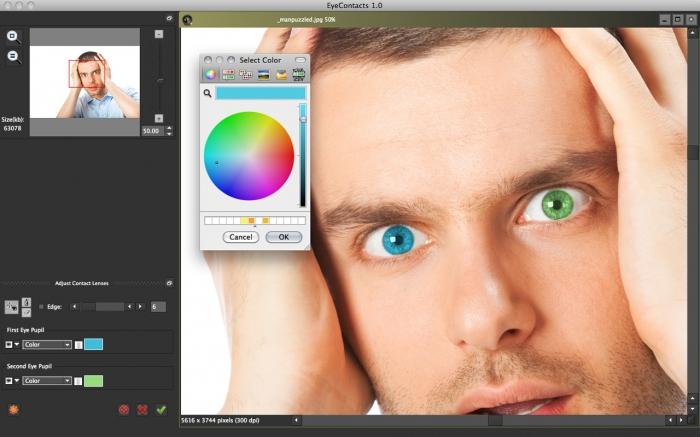Cum se elimină barbia a doua în "Photoshop" - instrucțiuni pentru începători
Photoshop a primit o aplicație uriașăpentru a schimba, dar mai des pentru a îmbunătăți aspectul unei persoane. Astăzi vom lua în considerare cum să eliminăm cea de-a doua bărbie din Photoshop, deoarece este una dintre cele mai populare. Pentru această lucrare, veți avea nevoie de puțină cunoaștere a programului în sine și a unor materiale sursă bune, despre care vom vorbi mai departe. Deci, fii pregătit să înveți cum să elimini a doua bărbie în Photoshop.

Fondurile necesare
Pentru această lucrare avem nevoie de cel puțin douăfotografii: o fotografie, pe care se va face schimbarea, cealaltă cu un instantaneu "donator". Sub aceasta, se presupune o fotografie cu bărbia dorită. Consider că această metodă este mai eficientă decât alte metode cu desen manual manual. Această înlocuire a imaginilor vă permite să eliminați rapid și eficient al doilea bărbie din Photoshop. În același timp, nu este nevoie să cunoașteți toate instrumentele acestui program în perfecțiune.

instrucție
După cum sa menționat mai sus, această metodă se bazează peînlocuirea imaginilor și, prin urmare, etapa cea mai importantă și responsabilă în această lucrare poate fi considerată căutarea unei imagini a "donatorului". Este important ca ambele imagini să fie luate într-o singură perspectivă. De asemenea, este de dorit să se potrivească dimensiunea fotografiilor, dar acest lucru nu este critic. Apoi, va fi furnizată o instrucțiune despre cum să eliminați cea de-a doua bărbie din Photoshop.
- De îndată ce este selectată imaginea "donator", este necesar să tăiați zona cu bărbia dorită. Alocați ieșirea cu o marjă mare, deoarece este mai dificil de tras decât să ștergeți excesul.
- Așezați zona bătută cu bărbia"donator" pentru imaginea principală. Împingeți-l sau reduceți-l cu ajutorul instrumentului "Free transform" (Ctrl + T). Trebuie să păstrați proporțiile, pentru aceasta țineți apăsată tasta Shift în timp ce redimensionați. Pentru a reduce sau a întinde este necesar până când bărbia "donator" devine aceeași la o lățime și aceeași dimensiune ca cea prezentă. Nu vă grăbiți în acest stadiu și faceți totul frumos. Astfel, eliminăm cea de-a doua bărbie sau poate chiar să o înlocuiască.
- În opțiunile Suprapunere, selectați Înmulțire. În această etapă, puteți șterge părțile suplimentare ale bărbiei noastre "donatoare", care au apărut ca urmare a unei selecții incorecte.
- În prezent, partea principală a lucrării este dejaefectuate. Rămâne să se facă unele ajustări de culoare, deoarece este aproape imposibil să găsești o fotografie a donatorului cu proprietăți complet identice. Prin urmare, trebuie să ajustăm manual culoarea. Pentru a face acest lucru, deschideți instrumentul "Hue / Saturation" (Ctrl + U). Schimbați valorile în funcție de situație. De asemenea, avem nevoie de instrumentul Niveluri (Ctrl + L).
- Faceți setările conform preferințelor dvs. Din păcate, nu vă pot da valori exacte, deoarece acestea vor fi individuale în fiecare caz.

concluzie
Sper că acest articol v-a ajutat să aflați cumScoateți cea de-a doua bărbie din Photoshop. Apropo, această instrucțiune poate fi utilă peste tot. Poate fi aplicat nu numai la bărbie, ci la orice parte a feței, corpului etc. Este suficient să înțelegeți ideea de bază a întregii instrucțiuni. Apoi, puteți să o aplicați în aproape orice situație, când este necesară schimbarea aspectului.
</ p>